Usa este Icono
Archivos
Personaliza los iconos de tus archivos por medio de las extensiones, incluyendo todos los asociados a una aplicación. Compatible con el SO Windows 10 de 32 y 64 bits.
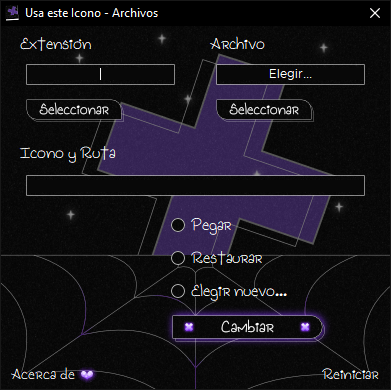
Para personalizar iconos de archivos es necesario contar con privilegios de administrador ya que se harán cambios en el Registro y así podrán realizarse.
1. En los dos primeros apartados puedes seleccionar a qué extensión o archivo se le va cambiar el icono, puesto que tiene el mismo resultado. Deberás decidirte por uno:
- Extensión: Usa este apartado si conoces sobre extensiones, basta con escribir cualquiera que desees personalizar. Es importante que escribas solamente una extensión y sin el punto inicial, por ejemplo: zip o png (de hecho, no es posible teclear el punto para evitar errores). Posteriormente deberás hacer clic en el botón Seleccionar.
- Archivo: Este apartado es muy útil si solo quieres elegir qué tipo de archivo se va a personalizar, ya que automáticamente obtiene la extensión. Da clic en el texto Elegir… y busca tu archivo en la ventanita que se abrirá, posteriormente haz clic en Abrir para que se muestre la extensión (si prefieres buscar otra, solo bórrala). Por último, cliquea en el botón Seleccionar.
2. Cuando el texto del botón cambie a Seleccionada se hará una copia de seguridad del icono por defecto. Hasta este paso ya no podrás elegir una extensión diferente, para hacerlo ahora o en cualquier otro momento será necesario dar clic en Reiniciar, la cual está ubicada en la esquina inferior derecha.
3. En el apartado Icono y Ruta se mostrará la ruta del icono (actual) que tiene la extensión, es posible que en algunos casos aparezca «No se puede cambiar el icono. :(» indicando eso mismo o que el tipo de archivo aún no tiene ninguna aplicación asociada. Ahora sí, hay dos opciones para ponerle un icono diferente:
- Pegar: Si tienes la ruta de un icono en el portapapeles, al hacer clic en esta opción se pegará de forma inmediata.
- Elegir nuevo…: Te permite elegir uno como lo harías normalmente. Al dar clic en esta opción se abrirá una ventanita en la cual deberás buscar tu icono, es necesario que el formato sea .ico únicamente; cuando lo tengas da clic en Abrir y se mostrará a un lado, al mismo tiempo que la ruta se actualizará. Cliquea una vez más en esta opción si deseas buscar otro.
4. Para aplicar el icono oprime el botón Cambiar. Luego de unos segundos se mostrará un texto que dice «¡Listo!», lo que significa que ya podrás continuar personalizando otros más o proceder a cerrar la aplicación para ver cambios.
Toma en cuenta que si tienes una aplicación (visor de imágenes, reproductor, etc.) asociada a varias extensiones, al cambiarlo en una, por lo general se cambiará en todas.
5. Veamos los cambios. Como ya se mencionó en el punto anterior, es necesario cerrar la aplicación para que esto suceda; es ahí cuando se mostrará una pequeña alerta preguntando si deseas reiniciar el explorador:
- Oprime Sí para hacerlo, se cerraran tus ventanas (de carpetas) y desaparecerá la barra de tareas, no te asustes, espera unos segundos y todo regresará a la normalidad.
- Oprime No para reiniciarlo manualmente o reiniciar tu computadora más tarde.
- En caso de que lo prefieras, en la parte inferior puedes cliquear en Regresar para realizar dicha acción.
¡Y esto es todo! Ya podrás ver los cambios reflejados en los iconos de tus archivos. Puedes regresar a la aplicación para personalizar iconos de archivos cuantas veces desees. 🙂
6. Cuando quieras recuperar el icono por defecto, vuelve a repetir el paso 1 y 2. Como ya sabes, en el apartado Icono y Ruta se muestra la ruta del icono (actual) que tiene tu extensión. Bien, deberás hacer lo siguiente:
- Haz clic en la opción Restaurar, hecho eso, la ruta cambiará a la copia de seguridad que se había creado a un principio.
- Ya puedes dar clic en el botón Cambiar y continuar restaurando algunos otros o cerrar la aplicación para ver cambios, tal como se describe en el paso 4 y 5.
Desinstalación. Antes de desinstalarla necesitas restaurar cada uno de los iconos como lo indica el paso 6, ya que no se restauran en el proceso (a menos que quieras conservar los iconos personalizados). Puedes volver a instalarla cuando desees y esta seguirá funcionando.
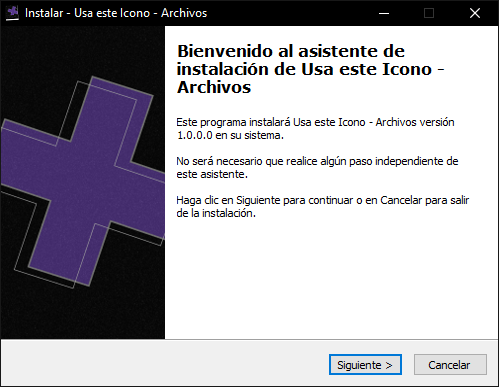
Es muy simple y no tiene nada fuera de lo común, el mismo instalador actúa como un asistente, por lo que no tendrás problemas. Únicamente deberás dar clic en Siguiente o el botón que corresponda, aquí una lista de los “secciones” que contiene:
- Bienvenida.
- Acuerdo de Licencia.
- Tareas adicionales.
- Instalación.
- Finalizar.

Una vez que haya finalizado vas a encontrar un acceso directo en tu Escritorio (el icono son los botones del programa), el cual deberás abrir para comenzar a utilizar Usa este Icono – Archivos. Por cierto, el acceso directo no se mostrará en la carpeta de Escritorio.
Ahora sí, vamos seguir con las intrucciones para personalizar iconos de archivos.
Copyright 2020 Génesis Toxical
Usa este Icono – Archivos (el “software”) es Freeware. El uso y/o redistribución de este software están permitidos, siempre que se cumplan las siguientes condiciones:
- Se deben respetar los derechos de autor y la licencia en todo momento.
- Es muy importante que se mantenga siempre como gratuito.
- Los archivos que se encuentran dentro del instalador y se extraen posteriormente, deberán conservarse sin modificaciones. Este punto no aplica a:
- Las tipografías, puesto que tienen sus propias licencias.
- Si se modifica la tipografía de terceros que se halla dentro del instalador, agregar un aviso mencionando que el ejecutable ha cambiado.
- En caso de hacer uso comercial del mismo, atribuir a Génesis Toxical (el “autor”).
DESCARGO DE GARANTÍA:
ESTE SOFTWARE SE PROPORCIONA “TAL CUAL” Y NO TIENE GARANTÍA DE NINGÚN TIPO. EL AUTOR NO SE HACE RESPONSABLE DE DAÑOS CAUSADOS POR EL USO DEL SOFTWARE, INCLUYENDO PERO NO LIMITANDO A: DAÑOS DIRECTOS O CONSECUENCIALES.
TIPOGRAFÍAS:
Para textos más legibles en la aplicación y en los archivos html, se ha utilizado la tipografía Metropolis (Metropolis-Regular.ttf) por chrismsimpson bajo Unlicense. Instalada directamente en la carpeta Fonts.
Textos principales: Genesis Handwriting (Genesis Handwriting.ttf). Da clic en el siguiente enlace para leer la Licencia. Instalada directamente en la carpeta Fonts.
Me aparece que no elegí mi extensión correctamente, todo el tiempo con cualquier extensión.
R: Al tipo de archivo/extensión que quieras personalizar, debes asciarlo manualmente con el programa (clic derecho y abrir con) ASEGÚRATE de activar la casilla “abrir siempre este tipo de archivo con esta aplicación”. Luego de eso ya se podrá cambiar el icono.
Ya se ha actualizado a la versión 1.1 en donde aparece una ventana si olvidaste un paso muy importante, oprimir el botón Seleccionar. Esto anteriormente no tenía ningún tipo de alerta por lo que parecía que el programa no funcionaba al llegar al último paso.
El instalador se encuentra en una carpeta comprimida en zip, misma que podrás extraer sin programas. Si lo compartes intenta comprimirlo en el mismo formato, no es obligatorio pero será de gran ayuda para muchas personas.
- Existen antivirus que analizan software hecho por terceros, si al instalarlo te aparece un error, espera a que termine el análisis y comenzará la instalación sin problemas.
- Si quieres hacer una review, compartir o recomendar Usa este Icono – Archivos, ¡adelante!, la licencia lo permite. Recuerda que el punto de este programa es personalizar iconos de archivos. (:
Recuerda que si tienes alguna duda o encuentras algún error, puedes ponerte en contacto conmigo en mi Facebook o Instagram. No te olvides de compartir la aplicación. 🙂