Reciclar en lateral
Permite anclar la Papelera de reciclaje al Panel de navegación (o Panel Lateral) de manera sencilla. Compatible únicamente con el sistema operativo Windows 10 de 32 y 64 bits.
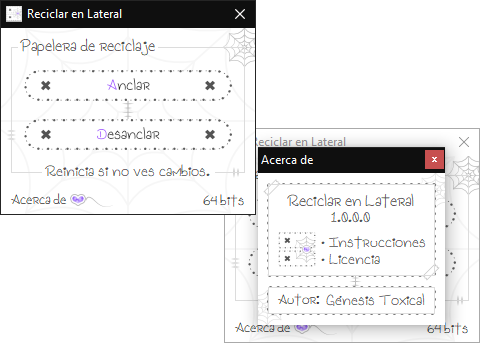
Es importante ejecutar el programa con privilegios de administrador ya que se harán cambios en el registro y así podrán realizarse de manera exitosa.
1. Primero que nada, tienes que saber con anticipación de cuántos bits es tu sistema operativo. Fíjate en la esquina inferior de la pequeña ventana y busca el texto con los bits que se han detectado automáticamente, si son correctos; pasa al punto 2, si son incorrectos; debes hacer lo siguiente:
- Da clic en el texto donde se muestran los bits. Como puedes notar, al pasar el puntero se subraya porque es un vínculo.
- Posteriormente se muestra un cuadro de mensaje preguntando si deseas cambiarlos (en el programa), haz clic en Sí.
- Verifica si se han cambiado correctamente y continúa con el punto 2. Será necesario repetir el cambio de bits cada vez que ejecutes Reciclar en Lateral.
2. En la misma ventana pequeña se encuentra un solo grupo o sección: Papelera de reciclaje, con sus respectivos botones:
- Para agregarla, simplemente da clic en el botón Anclar y automáticamente aparecerá en el Panel de navegación. En caso de que no suceda nada, sigue la instrucción que se ubica debajo de los botones: “Reinicia si no ves cambios”, también podrías intentar abriendo una nueva ventana del Explorador de archivos para confirmar si este hizo efecto.
- Si por alguna razón necesitas removerla, el procedimiento es el mismo que el punto anterior, sin embargo, esta vez deberás cliquear el botón Desanclar.
- ¡Y listo!, solo queda cerrar el programa. Una vez cerrado no consume recursos puesto que no se ejecuta en segundo plano, además, puedes volverlo a utilizar cuando desees.
IMPORTANTE
Recuerda que la Papelera de reciclaje solamente se está anclando al Panel de navegación, por lo que las opciones son las mismas de siempre, la única diferencia es que ahora podrás hacer todo desde tus ventanas: acceder directamente, vaciarla con clic derecho, arrastrarle archivos para eliminarlos o cambiarle el nombre.
Por otra parte, cuando das clic en el botón Anclar o Desanclar, los cambios se hacen directamente en el Registro; por ello, mantenerla anclada o desanclada es algo que se va a conservar incluso si desinstalaras Reciclar en Lateral. Dicho eso, antes de ejecutar el instalador es recomendable realizar el cambio que desees mantener, también será posible instalarlo nuevamente y este seguirá funcionado.
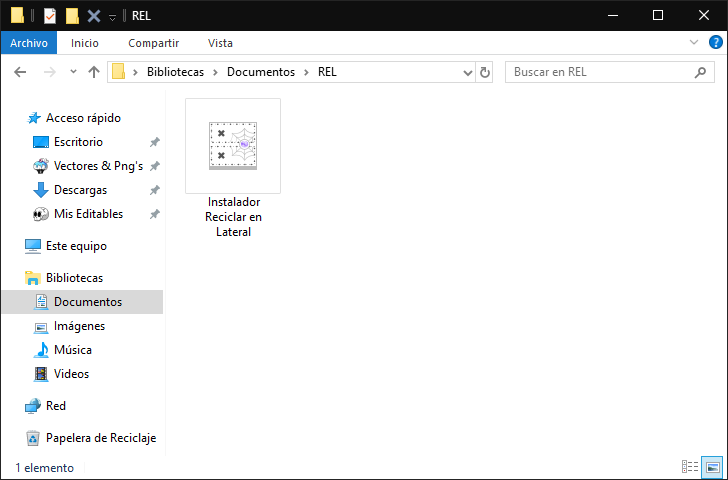
Así es como lucen las ventanas una vez que se ha anclado la Papelera de Reciclaje.
TIP: Si el icono de la Papelera de Reciclaje desaparece luego de vaciarla, no te preocupes, simplemente no se actualizó; por lo tanto, basta con cerrar esa ventana y abrir una nueva para que el icono vuelva a mostrarse. No es algo que suceda todo el tiempo, de hecho, puede ocurrir solo a un principio de anclarla, pero no se debe a un error del programa.
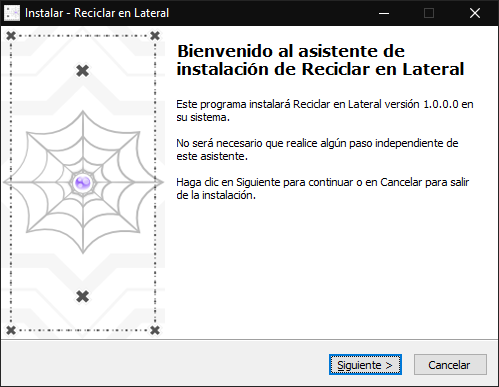
Es muy simple y no tiene nada fuera de lo común, el mismo instalador actúa como un asistente, por lo que no tendrás problemas. Únicamente deberás dar clic en Siguiente o el botón que corresponda, aquí una lista de los “secciones” que contiene:
- Bienvenida.
- Acuerdo de Licencia.
- Tareas adicionales.
- Instalación.
- Finalizar.

Una vez que haya finalizado vas a encontrar un acceso directo en tu Escritorio (el icono son los botones del programa), el cual deberás abrir para comenzar a utilizar Reciclar en Lateral. Por cierto, el acceso directo no se mostrará en la carpeta de Escritorio.
Ahora sí, vamos seguir con las intrucciones de anclar la Papelera de reciclaje al Panel de Navegación.
Copyright 2018 Génesis Toxical
Reciclar en Lateral (el “software”) es Freeware. El uso y/o redistribución de este software están permitidos, siempre que se cumplan las siguientes condiciones:
- Se deben respetar los derechos de autor y la licencia en todo momento.
- Es muy importante que se mantenga siempre como gratuito.
- Los archivos deberán conservarse sin modificaciones, incluyendo este texto.
- En caso de hacer uso comercial del mismo, atribuir a Génesis Toxical (el “autor”).
DESCARGO DE GARANTÍA:
ESTE SOFTWARE SE PROPORCIONA “TAL CUAL” Y NO TIENE GARANTÍA DE NINGÚN TIPO. EL AUTOR NO SE HACE RESPONSABLE DE DAÑOS CAUSADOS POR EL USO DEL SOFTWARE, INCLUYENDO PERO NO LIMITANDO A: DAÑOS DIRECTOS O CONSECUENCIALES.
El instalador se encuentra en una carpeta comprimida en zip, misma que podrás extraer sin programas. Si lo compartes intenta comprimirlo en el mismo formato, no es obligatorio pero será de gran ayuda para muchas personas.
- Existen antivirus que analizan software hecho por terceros, si al instalarlo te aparece un error, espera a que termine el análisis y comenzará la instalación sin problemas.
- Si quieres hacer una review, compartir o recomendar Reciclar en Lateral, ¡adelante!, la licencia lo permite. Recuerda que el punto de este programa es anclar la Papelera de reciclaje al Panel de navegación.
¿Sabías que hay una opción por para cambiar el nombre de la Papelera? Recuerda, esta opción ya viene por defecto en Windows, la puedes utilizar con o sin anclar la Papelera y con o sin el programa.
- Dale clic derecho cuando esté anclada o en el icono del Escritorio.
- Después haz clic en Cambiar nombre.
- Escribe lo que desees y da Enter.
- Es posible que tengas que cerrar y volver a abrir la ventana para ver los cambios.
Recuerda que si tienes alguna duda o encuentras algún error, puedes ponerte en contacto conmigo en mi Facebook o Instagram. No te olvides de compartir la aplicación. 🙂